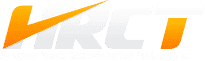What You Need to Know About Microsoft Outlook’s New Board View Feature
With over 50 percent of companies heavily investing in technology to gain a competitive edge in today’s digitally-soaked landscape, Microsoft has been steadily churning out new features to meet these demands. This year alone, Microsoft has made several massive updates to Forms, launched Business Voice for Teams, and pushed out some fantastic new features for the entire Microsoft 365 ecosystem. So, it shouldn’t be too surprising to see Microsoft quietly push out an extremely handy new Outlook feature.
Microsoft Outlook’s calendar now has a “board view” available for users of the web version. So, what exactly is Outlook’s new board view? How does it work? And why is it useful to you or your employees?
What is Microsoft Outlook’s New “Board View”?
Originally called “Project Moca,” Microsoft Outlook is getting a new feature called “board view.” Similar to Kanban or Scrum boards, Outlook’s board view lets you create personalized work boards to boost productivity, minimize app switching frictions, and eliminate multi-window workflows. You can add a wide variety of useful widgets to your board, including:
- Files (from OneDrive or other cloud providers)
- Tasks
- Notes
- Calendar data
- Project information
- Goals
- Contacts
- Links
- Emails
- Events
- and plenty more
You essentially get a hyper-customizable 2D plane, where you can drag-and-drop data from across your business ecosystem. You can then arrange this data in any way you want. The premise is simple. The execution is what’s important. Chances are, most of your business data exists in the Microsoft ecosystem (click here if it doesn’t). Outlook’s new board view lets you quickly and easily grab and manipulate this data in a way that’s useful to you. Developers, accountants, marketers, and salespeople can all use boards in their own way — giving them the freedom to organize the data that matters most to them.
Why is that important? Here are some statistics that might help:
- The average employee switches apps more than 1,100 times per day.
- The average employee wastes 32 days per year on inefficiencies like checking emails, adding items to calendars, etc.
- Employees waste over 30 percent of their workday searching for the right information.
In other words, having the right data in the right place is a big deal. And this small new feature can save you and your employees hours each day. Currently, Microsoft Outlook’s board view is only available on the web version. You can use Outlook’s board view with paid or free accounts, but you’ll find far more value with a paid subscription like Office 365 Enterprise E3 — which will give you the tools and data you need to really take advantage of this one-window vantage point.
A Quick Guide on Using Microsoft Outlook Calendar’s Board View
If you’re an Outlook web user, you can find your Outlook calendar at outlook.office.com (or outlook.live.com if you’re a free user). Once you’re in your calendar (left side of the toolbar), you can find board view by clicking the dropdown box in the top right corner (usually defaulted to “Month”) and selecting “Board.”
You’ll now see a blank page with the dropdown “Add to Board” at the top. From here, you can choose to add a variety of useful tools and data, like clocks, notes, files, links, people in your 365 environment, goals, etc. Once you add a few boards, you can drag them, drop them, and resize them by clicking and holding on the board*.
On each board, you’ll see three little dots at the top right corner. Clicking these dots gives you a dropdown where you can customize colors, set due dates, and resize. So, let’s say you add a Tasks board to your new board view. You can color that Tasks board (to set it apart from other boards) and give it a due date.
Here’s where things get interesting: you’re not limited to a certain number of boards. Instead, you have an “infinite canvas.” So, you can select any area of the view not covered with a board, and you will see the cursor transform into a hand. Drag that hand to maneuver across your endless board view. The more boards you add, the longer you will have to drag (or zoom out). So, you’ll certainly want to have a spring cleaning. But this feature allows this board view to also be used for larger team projects — not just daily to-dos for employees.
*Note: some boards have unique interactions like links and files that require you to add something before customizing the board.
When and Why to Use Outlook’s New Board View
On the surface, board view is pretty low-key. You can add some different widgets and files to a giant board, manipulate them, add some due dates, and throw in a splash of color… what’s the big deal?
Here’s the big deal: board view can completely change the way your employees manage their day-to-day tasks. For free users, board view acts as a neat Kanban board for some mild productivity boosts. And that alone is worth at least trying it out.
But for businesses invested in the 365 ecosystem, board view is a gamechanger. Microsoft 365 is this awesome technological cloud filled with interconnected apps. But many of these apps (e.g., calendar, OneDrive, email, files, etc.) still exist in their own little window. Board view brings them all into one single pane of truth. That means less flipping between mission-critical apps and more time spent on executing strategy and creating wins.
- Sound like something you’re interested in?
- Ready to maximize your productivity?
Join the Microsoft 365 revolution. Here’s the crazy thing. This was one little update. Microsoft has hundreds of these a year. Stop wasting time with all these one-off apps and disconnected technologies. Digitally transform your business with one simple solution.
Get in touch with us to learn how we can help you onboard the perfect Microsoft 365 environment for your business. At HRCT, we’ve been helping businesses find the perfect tech for their needs for over 3 decades. And we’re more than ready to tackle your next tech challenge.
Thanks to Ulistic HPC member, Holden Watne, a Los Angeles IT services professional for his help with this article.