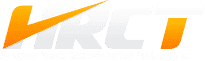Need to capture and preserve some crucial data from your Google Chrome browser for later review? One could argue that the easiest way to realize that feat is by bookmarking the page. But there’s a small catch; you’ll always have to be online every time you need to review your bookmarked data.
So, what’s the best alternative? You guessed it – taking a screenshot of your targeted information from within the browser. Another slight catch is that Google Chrome is a powerful browser with several options and features, such that it can be challenging to know where to start when looking to save screenshots. Thankfully, there are plenty of ways to get started with capturing images from within the browser. We’ve rounded up our top ten favorite tools below:
Awesome Screenshot
The first tool on this list is quite simply the easiest way to take screenshots without leaving the page at hand. All you have to do is press Alt+Shift+S. You’re presented with an interface that allows you to select the part of the window you want to screenshot, as well as set options like whether you wish to automatically send it via email or upload it to a website for sharing.
ScreenCapture
This next tool offers more advanced options than those available to us in Awesome Screenshot, allowing you to adjust the size of the image you’re taking, add annotations, and even crop areas. Once captured, you can upload it directly to a hosting service on the fly using the “Share” button found near the bottom right corner.
Capture Tap Screenshots
In addition to capturing entire pages, Capture Tap Screenshots also lets you choose specific elements. To turn on the feature, go to Options, then Privacy Settings, scroll down to Web Content, and click the “Record audio/video while browsing” option. Now, whenever you tap anywhere on the page, a recording is made.
LightShot
If you’re after simplicity and convenience, LightShot is the Google Chrome screenshot extension for you! Using this tool is as simple as double-taping anywhere on the page of interest to take a screenshot. Other options include choosing which parts of the screenshot should be saved, allowing you to specify only specific text, links, tables, etc., and adding notes to the file if desired.
NinjaCapture
NinjaCapture is your best bet if you’re looking for a screenshot solution that can capture the entire web page or a section of it in a snap. The tool also lets you share your screen or video anytime, anywhere, and from any device. And in case you don’t feel like having the world watch your every move, NinjaCapture lets you hide any or all of the things you want to keep private. If you want to change the name on the screenshot before uploading it, just head over to Options, Privacy, and edit the file.
FireShot
FireShot was initially developed by Firefox creator Brendan Eich, who moved on to create JavaScript. Although we haven’t heard much about FireShot since last year, the extension is still present in Firefox Nightly and Opera and is very easy to use. Just open up FireShot’s main toolbox, position your cursor where you want the screenshot to appear, and start pressing the keys listed onscreen. A portion of the screenshot will appear to be taken along with the keyboard shortcut you’ve chosen.
Nimbus Screenshot
Nimbus Screenshot is the screen grabber from the company behind Gmail, Google Calendar, and Google Talk. And using it is pretty straightforward: click the three little buttons above the toolbar to activate the screenshot tool, then drag across the area you’d like to save. You can even adjust the dimensions of an image after capturing it.
Full Page Screen Capture
If you have access to Photoshop or GIMP, Full Page Screen Capture makes it pretty easy to capture an entire webpage using either program. After installing the extension, type in the URL of the site you’d like to download. After that, select “web,” then “fullpage.” The tool will then bring up a window showing the page at full resolution, so you can see the part you’re going to copy. Once you’ve selected the element you’d like to capture, long-pres the “alt” key until the tool says “release alt.” Your selection will be placed under the cursor and ready for copying. When finished, simply click and drag your selection onto your desktop.
One-Click Full Page Screenshot
One-click Full Page Screenshot grabs the entire web page, including ads, search results, and sidebars, right into a single PNG file. It works similarly to the FullPage screen grabber described above, except that you choose photos, graphics, or files instead of selecting the text. This could come in handy if you’d prefer not to mess with Adobe’s software; all you have to do is enter the URL and press Enter. Alternatively, you can press the default shortcut, Alt+Shift+S.
ClickUp
Using ClickUp is similar to taking screenshots; you just mouse over every area you’d like to keep, click when done, and your graphic gets added as a new layer. However, while screenshots are usually smaller than the source material, ClickUp adds a watermark and takes an SVG version of the original page before saving it. Thus, if necessary, you can always get rid of the watermark later on. If you’re concerned with privacy, make sure to disable the option to send the URL back to its originator.
HRCT is Your No.1 Rated Business Technology Services and Solutions Partner!
And that’s it for the top ten best Google Chrome screenshot tools. Hopefully, this resource was insightful, and you spotted a few screenshot extensions that you’d try out the next time you need to save a page or piece of information for later review.
At HRCT, we take pride in helping small and mid-size businesses realize their growth needs and overcome IT challenges through first-class technology services and solutions. Our team of highly reliable and experienced IT experts will work with you to determine your business-specific needs, provide you with befitting solutions, set up your system, and offer ongoing support and maintenance.
So what are you waiting for? Reach out to HRCT today and learn how we can help your organization meet its growth goals!