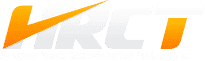Key Points:
- How to access the HRCT Customer Portal
- What company do you want to access?
- HRCT Customer Portal Homepage
- Submit a ticket
- Look up a ticket
Are you familiar with signing in, accessing, and filling out our HRCT forms in our Customer Portal? If not, Eric will step you through our simple process in today’s video. If you prefer simple instructions, those details are below. Let’s get started!

How To Access The HRCT Customer Portal
Open a browser window, type in this url: hrct.myportallogin.com, and then hit your enter key. Once the portal loads, you will see four sign-in buttons for you to choose from:
- Sign In With Microsoft
- Sign In With Google
- Sign In
- Sign Up
Please note when signing in with Microsoft, you will need to provide your sign-in credentials. If you use Multi-factor authentication, it will send the approval to your phone to approve that sign-in request.
What Company Do You Want To Access?
Once you’ve signed in, the next page will ask you, “What Company Do You Want To Access?” The signed-in person’s name will appear in the top pane, and the pane below will show that person’s company name.
Should your email address be attached to multiple companies, click on the bottom pane, and a drop-down list will appear. Select the appropriate company, and the next page will load.
HRCT Customer Portal Homepage
On the homepage, you will see action buttons.
- Submit a ticket
- Look up a ticket
- Make a Payment
- View a project
- Manage user
Depending on your permission level, you may have more or fewer buttons than Eric shows in his video.
Submit a Ticket
When you click the Submit a Ticket button, you will enter the Create a New Ticket page. That is where you can choose the kind of issue you’re having and four different forms you can fill out.
I Have a Problem – This form explains the situation and includes details. Once completed, click the Next button. On the next page, you will see these questions:
- When did you notice the problem?
- Is it preventing you from doing work?
- Is anyone else experiencing the problem?
- Do you have screenshots?
- When is the best time to contact you?
Below those questions is a pane to select the contact person by name. After that, click send, and the ticket gets sent to our help desk.
I Have a New Employee – Use this form when adding a new employee. On the next page, you will provide four pieces of basic information:
- New User’s First Name
- New User’s Title
- New User’s Start Date
- New User’s Equipment
Once completed, click next. The next screen will ask for more detailed information that you will need to fill in:
- Application Requirements
- Permission Requirements
- New Workstation Quote Details
- New Hire Form
Please note: With the New Hire Form, you can attach any new hire documentation your company provided. Once completed, hit submit.
I Have An Employee Separating – Use this form if you have an employee leaving the company permanently. On the next page, you will provide four pieces of basic information:
- Name of Employee
- Date of Separation
- Scheduled Time
- Action to Take: Disable Account or Change Password
Please note: When selecting Disable Account, no one will have access or the ability to log in. By choosing Change Password, you can log in and review any activity from the previous employee.
Once completed, click next. The next screen will ask for more detailed information that you will need to fill in:
- Email Handling
- Additional Information
- Separation Form
Please note: With Email Handling, you will have three choices, Forward New Email, Full Mailbox Access, and Delete Mailbox/License. Once completed, hit submit.
I Need a Password Reset – Use this form if you need to reset a password. On the next page, you will provide three pieces of basic information:
- Name of User
- Username of User
- Temp Password Destination
Once completed, click next. The next screen will ask for more detailed information that you will need to fill in:
- Urgency – High, Medium, or Low
- Notes
Once completed, hit submit.
Look Up a Ticket
The process is simple if you need to look up one or multiple tickets. On the HRCT Customer Portal Homepage, click the Look Up a Ticket button. Once inside, you will quickly see all the different tickets assigned to your company.
You can access all tickets if you are an administrator for your organization. You will only have access to your submitted tickets if you are a standard user.
When you want to review any ticket, click it and see the dates and notes entered. If you need to add a message to check the status of a ticket, send it over to the technician assigned to it.
Now that you know how to use the HRCT Customer Portal tell us what you think. Contact us today or call Toll Free (800) 319-1878 to receive expert IT solutions.