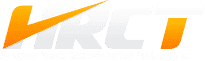8 Ways To Reduce The File Size Of A Word Document
When you need to share a Word document, its size matters. With a big file size, you can run into a problem when sending a document over email or printing it. Meanwhile, your recipients could run into issues when trying to open a sizable doc on their mobile devices.
Here are a few simple ways to reduce the size of a Word document to make it less bulky and more shareable.
1. Compress Images
When you insert images into your Word doc, the program can increase its size tremendously. One of the simple ways to reduce the file is to adjust the size of each picture before inserting it.
However, you can also compress images once they are inside your Word doc.
- Choose a picture in the document and click on it. You will see the Picture Format tab on the top of the document. Select the tab.
- Choose the Compress Pictures option from the Picture Format tab
- Depending on your needs, select one of the compression options (if you select “apply only to this picture,” only one image will be compressed. If you uncheck the box, all images will be compressed).
- If you want to delete cropped image area, check the “Delete cropped areas of picture” box. If you delete the cropped areas, you won’t be able to restore them.
- Choose the desired document resolution.
- Click “ok”
Remember, compressing the image reflects on its quality. So if you want the picture to keep looking good in the Word doc, it must have excellent initial quality.
2. Save Images at Lower Resolutions
You can adjust your Word document settings to save the inserted images at lower resolutions automatically.
- Go to File>Options (in the bottom left corner of the window) and choose Advanced.
- Make sure that the “Do not compress images in the file” box isn’t selected.
- Choose a lower resolution from “Default Resolution.”
- Select “Discard Editing Data”. This deletes the data, which is used to restore an image after it has been edited. After discarding, you won’t be able to restore the original picture.
In most cases, you don’t need images with resolutions of 150 ppi or higher. By choosing these settings, you won’t have to adjust every picture after inserting it into the doc.
3. Avoid Embedding Fonts
When you embed fonts into your Word document, a person who doesn’t have the same fonts installed in their app is able to see them. While convenient, this option increases the size of your file.
To prevent embedding fonts into your Word doc:
- Go to File>Options (in the bottom left corner of the window).
- Select the Save tab (in the left column).
- Go to the bottom and under “Preserve fidelity when sharing this document”, uncheck the “Embed fonts in the file” checkbox
If you must embed fonts to preserve the quality of your document, choose “Embed only the characters used in the document (best for reducing size) and “Do not embed common system fonts.”
4. Save a Copy of the Document
Instead of automatically saving a large Word document while you are working on it, consider using the “Save as” option. When you do that, the version history and part of the editing data disappear from the file.
- Go to the File tab
- Choose “Save as”
- Go to the desired location
- Save the file under a different name
- Click “Save”
When you are saving copies of large files, add a date or time to the name. This way you can go back to old versions if necessary.
5. Stop Tracking Changes
While tracking changes in the Word doc can enhance collaboration with your colleagues, it can also increase the file size. Once you are done with the changes, turn this option off.
- Go to the Review tab.
- Choose Tracking.
- Select “Track Changes.”
- Turn it off.
After turning the “track changes” option off, save a copy of the document.
6. Use the .docx Format
If you are still using the doc format for your Word documents, it’s time to switch to docx. While there may not be any visible difference between the two formats, docx compresses the contents of the file, making the document smaller.
- Go to the File tab.
- Choose “Save as.”
- Go to the desired location.
- Choose Word document (*.docx) from the dropdown “Save as type” menu.
- Click “Save”.
After doing this, you can delete the old .doc file. All the data will be saved in a new document.
7. Insert Images Instead of Using Copy/Paste
While copying/pasting images into a Word document may be more convenient, by doing so, you are relinquishing some control to the program. Microsoft Word “decides” which file type to use or when to add some other data that can increase the overall size.
- Select the Insert tab.
- Click “Picture(s).”
- Find the location of the picture.
- Click the image file.
- Click insert (or double-click on the image file).
When you insert the image, it doesn’t lose compression and keeps the file type.
Before inserting the picture into the Word document, consider cropping it or reducing its size in the image editing software. In fact, to reduce the image and prevent Word from saving any original data, simply do the entire editing outside the program.
8. Optimize When Saving as PDF
If you are saving your Word file as a PDF for presentation purposes, you can reduce the file size in the process.
- Go to the File tab.
- Choose “Save as.”
- Go to the desired location.
- Choose a Word document (*.pdf) from the dropdown “Save as type” menu.
- Under Optimize, select “Minimum size (publishing online).”
- Click “Save”.
If you choose the “Minimum size (publishing online)” option, the file will only be suitable for viewing on a computer.
Office apps like Word usually have a variety of useful but not-so-straightforward options. If you need assistance with Microsoft Word or other corporate software, we are here to help.
At HRCT, we offer high-quality managed IT support services to clients around the globe. To learn more, contact us at any convenient time.