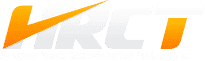Key Points:
- Do this to change the default browser in Windows
- Click, Click, Select! Changes Your MacOS Default Browser
- Android default internet browser changed in 5 Steps
- Change your iPhone or iPad internet browser this FAST!
- Need help changing your default internet browser?
Now begins a new chapter for you and your computer. We know some are too scared to change the default browser and prefer using the preloaded version instead. Others fear they might do something wrong, preventing them from accessing web apps, files, or programs.
Anthony D’Amico, a systems engineer with HRCT, walks you through this easy process in his latest video. Exactly one minute and thirty-seven seconds later, you’ll play around with browser settings like a pro.

Do This To Change The Default Browser in Windows
Open your Windows Settings. You can do this by pressing the Windows key + “i” on the keyboard or clicking the gear icon inside your Windows Start menu.
Tap on the Apps icon.
Click “Default Apps” on your left panel.
Click your current web browser. That opens the “Choose an App” window. That will display a list of recent browsers installed on your computer.
Click the internet browser for your new default, e.g., Chrome, Firefox, or Microsoft Edge. Once you click the option, the new default web browser preference gets updated.
Click, Click, Select! Changes Your MacOS Default Browser
Maybe you don’t use a Windows-based computer because you prefer a Mac. That’s perfectly fine because we have your default browser changing directions below.
Click the Apple menu on your screen, and then click “System Preferences” on your menu.
Click General. That will load your list of “General System” choices.
Select a web browser from your “Default Web Browser” menu.
Once you choose your new default web browser, all web links, shortcuts, and browser-related extensions will open.
Android Default Internet Browser Changed In 5 Steps
So you’re not much of a PC or Mac user but prefer to use your Android phone. Well, you’ve come to the right place. Here is your browser changing details in five easy steps.
Open your Android settings. Tap the gear icon in your app list or swipe down from the top of the home screen, then tap the gear.
Open the Apps notifications option.
Tap Default apps or applications.
Tap the Browser app. That displays a list of installed apps you can use as your default web browser.
Select the browser you want to use. That sets the new default web browser on your Android.
Change iPhone or iPad Internet Browser This FAST!
Did you think we’d skip the iPhone or iPad users? There’s no chance of that because some of our team members use these devices, so here are your instructions.
Open your iPhone or iPad’s settings. That’s your gear icon on your home screen or your app library’s “Utilities” folder.
Please scroll down and select the browser you want to use by tapping it.
When you see the “Default Browser App” button tap it, and that list will display different default web browser apps you can use.
Tap the browser app you want to use. Once selected, that becomes your default internet browser.
Need Help Changing Your Default Internet Browser?
Changing your default internet browser settings on a computer, tablet, or phone might initially seem scary. However, you can quickly change your settings when you know where to look and follow the easy steps.
Should you still feel unsure what to do, you have another default internet web browser changing option. Contact us today or call Toll Free (800) 319-1878 to speak with our friendly and knowledgeable HRCT team members.