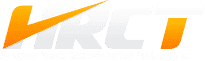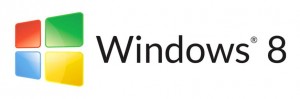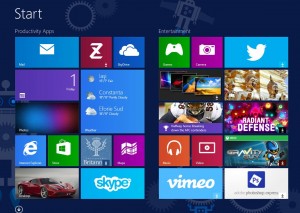Posted by Eric O. Schueler, Senior V.P. of Information Technology
There are plenty of articles and blogs about how awful Windows 8 is for desktop users, but I have yet to read one that talks about how to make Windows 8 useable or even a pleasure to use.
How to use Windows 8 and Enjoy It
This is not an article about which third party Start Menu to install. I often equate those to someone putting salt on their food before tasting it. Call me a purist, but I like to use a program or operating system as the developer intended.
I guarantee that Microsoft developers didn’t set out to ruin everyone’s day by making Windows 8. They actually set out to make Windows better, so let’s get started.
Windows 8 is much like having 2 operating systems on your computer. There is the one for desktop use and one for touch screen use, which runs “apps” as opposed to desktop “applications” or “programs.” The first jarring thing you’ll run into is that you’ll be in desktop mode, and you’ll double-click on a picture. It will open up in the “Photos” app, and you won’t know what to do.
Hint: If you are a mouse-only user, as most of us are, to close an app you drag from the top of the screen to the bottom of the screen.
Here is how to fix your file associations, so that doesn’t happen again:
- Right-click on your picture.
- Go to “open with”
- Then “choose default program.”
- From here, you can pick something more sensible like Windows Photo Viewer, which is the default application in Windows 7 for viewing pictures as a desktop user.
- You may also have to do this same thing for your PDF files because they sometimes open with the app called “Reader” instead of Adobe Reader.
Now that you’ve fixed your file associations, let’s talk about the Task Bar
The task bar is the entire bar at the bottom of desktop mode. Here is a screenshot of my pinned applications to the task bar. Most people know about the task bar because it’s been in Windows since Windows 95.
If you’re like me there are a few applications that you live in constantly, so why not pin them to the task bar for quick access right from desktop mode?
To do this:
- Open your start screen, and search by typing the name of your application and hit enter when you find it.
- Once it’s running, you can right-click on it in the task bar and choose “pin this program to task bar.”
- Now, when you close your application the icon will still be there to launch it again.
You may notice in the above image that I have start “button” on the left. Microsoft was kind enough to put this in the 8.1 release which I highly recommend upgrading to. It’s free!
Next stop is the dreaded Start Screen itself.
It’s really only dreaded because everything you care about is not listed on it! Well, it’s time to clean house. I don’t have a touch screen at the office and personally have very little interest in the Apps that Microsoft wants to showcase on Windows 8. If you’re like me, just go through every one of them, right-click and then choose “unpin from start.”
The example to the right shows 2 groups: Productivity Apps and Entertainment.
I left 4 things on my start screen; Weather, News, Store, and Desktop. I figure seeing the news or the weather on a live tile when I happen to be at the start screen is not such a bad thing, and if Microsoft happens to be advertising an App that looks interesting on the Store tile, then I might look further. Otherwise, I’d just like the Start Screen real-estate back for desktop applications I actually care about.
With a nice blank canvas of Start Screen, you’re now ready to add the things you want. To do that, go to the “All Apps” page and right-click on the applications you want and choose “pin to start.”
Once you put them all on your start screen, you can organize them into little groups, and you can even title the groups. Here’s how:
- You right-click to select an app and in that mode you can drag them between groups and there is a field at the top of each group to fill out.
- The naming of groups was added in Windows 8.1 I believe. You can also right-click on empty space on the start screen and it brings up a “customize” option.
I made a group for “Apps”, one for “Microsoft Office” one for “Applications” and one for “Utilities.” These are the ones I use often, but you can make your own. It’s surprising how few applications you really use on a regular basis once you put them on this big screen by themselves.
Last stop is the actual desktop
You can still make shortcuts to programs on your desktop just as you have done for years.
- The first thing to do is right-click on an empty space on your desktop and choose “personalize.”
- Then click on the “change desktop icons” in the upper left and put check marks in all of boxes.
Now you can go about adding desktop application shortcuts to the desktop as well.
- From the start screen, you can right-click on the application you want and pick “Open file location.” The funny thing about this area is that there is actually still a directory called Start Menu where all of the shortcuts live.
- You can then go through the folders and right-click the ones you want on your desktop and choose “Send To” –> “Desktop (create shortcut)”
So there you have it. Enjoy Windows 8!
Many ways to work the way you want to work.
- You can click your pinned application on the task bar.
- You can click your application from the start screen.
- You can open your application from the good ol’ desktop, and you can always just start typing what you’re looking for from the Start Screen as the search built into Windows 8 is very powerful.
Note: Many people with tablets running Windows 8 may not use a mouse. For a touchscreen, right-click is usually a long tap or tap and hold for context menus.
If you want to discuss your company’s options for an operating system like Windows 8, call HRCT and ask for Eric O. Schueler, Senior V.P. of Information Technology at HRCT.
Call today! (757) 399-3350
Posted by Eric O. Schueler, A+, MCP, MCSE, MCTS, CSSA, ACSP – Senior V.P. of Information Technology at HRCT. Eric has been in the business of providing IT and consulting for small and medium business for more than 15 years.
Hampton Roads Communication Technologies (HRCT) provides quality business telecommunications solutions, like computer and IT support and managed service agreements to companies and organizations throughout the United States, Mid-Atlantic and the Hampton Roads Virginia cities of Virginia Beach, Chesapeake, Norfolk, Portsmouth, Suffolk, Newport News and Hampton, north into Williamsburg and south into the Outer Banks of North Carolina. HRCT keeps your company connected with 24/7 emergency service.
Call today. (757) 399-3350
Photos courtesy of: FreeDigitalPhotos.net Stuart Miles (Email and Lock) and chanpipat (Hacker)